How To Block An Email Address On Iphone
How to block emails in Gmail
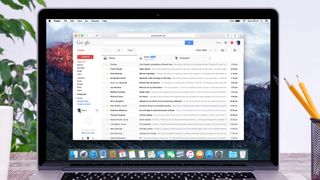
If you're getting messages you'd rather not receive, it's pretty easy to block email senders in Gmail. This works for both emails from private addresses and from commercial mailing lists, so feel free to block liberally — though with the latter it's worth trying the 'unsubscribe' route first.
If all else fails, though, here's how to block emails in Gmail.
- How to schedule an email in Gmail
- The best Chromebooks for kids
- How to disable Gmail's smart features and prevent tracking
First off, you need to open Gmail. I'm doing this on PC, but the process is very similar on the iOS and Android apps.
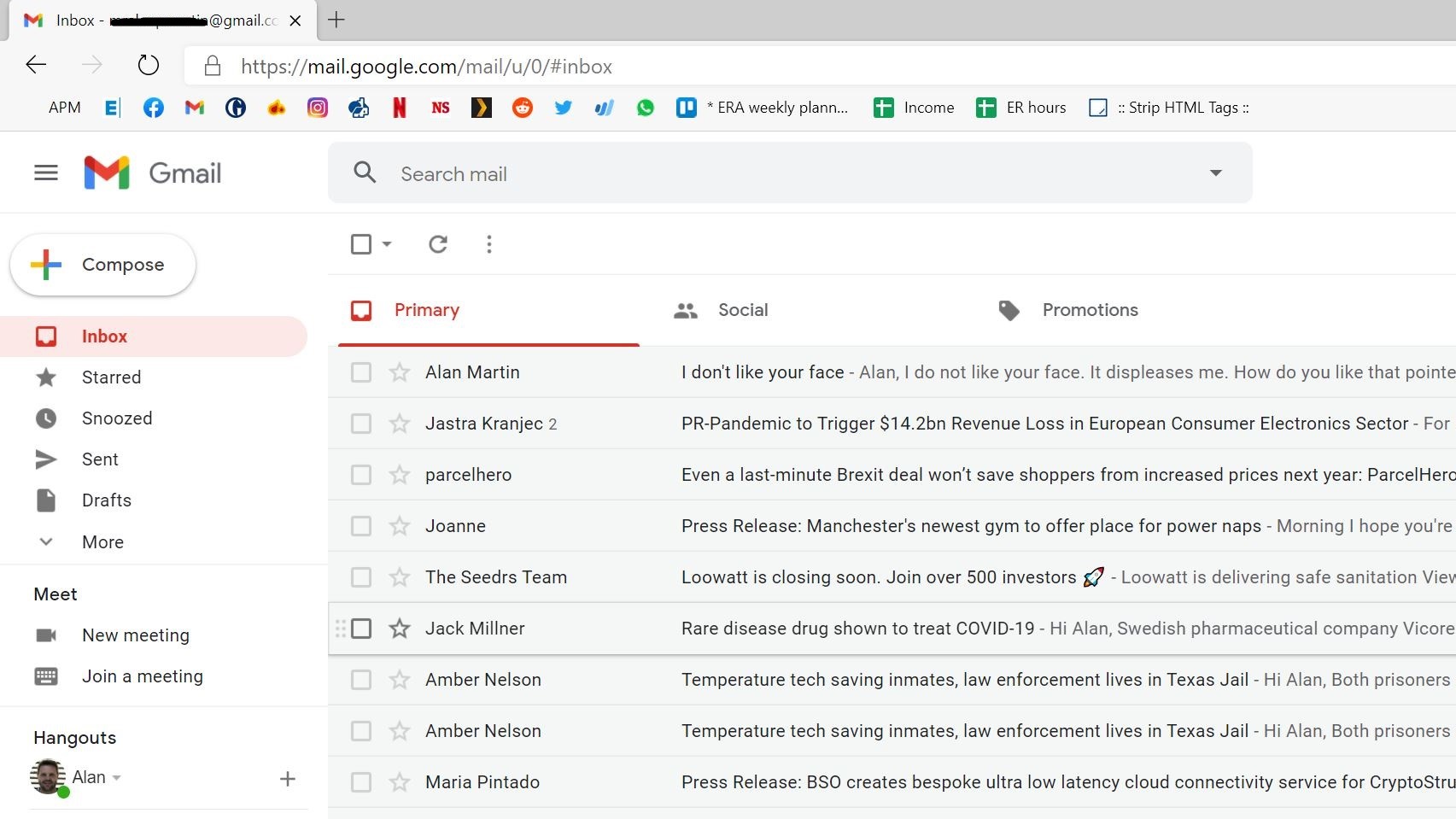
2. Find an offending email
Next, you need to find an email from the person/company you want to block. For the purposes of this tutorial, I've sent myself a mean email from another account, and will now proceed to block this imaginary troll (rather than interact via Gmail's useful suggested replies).
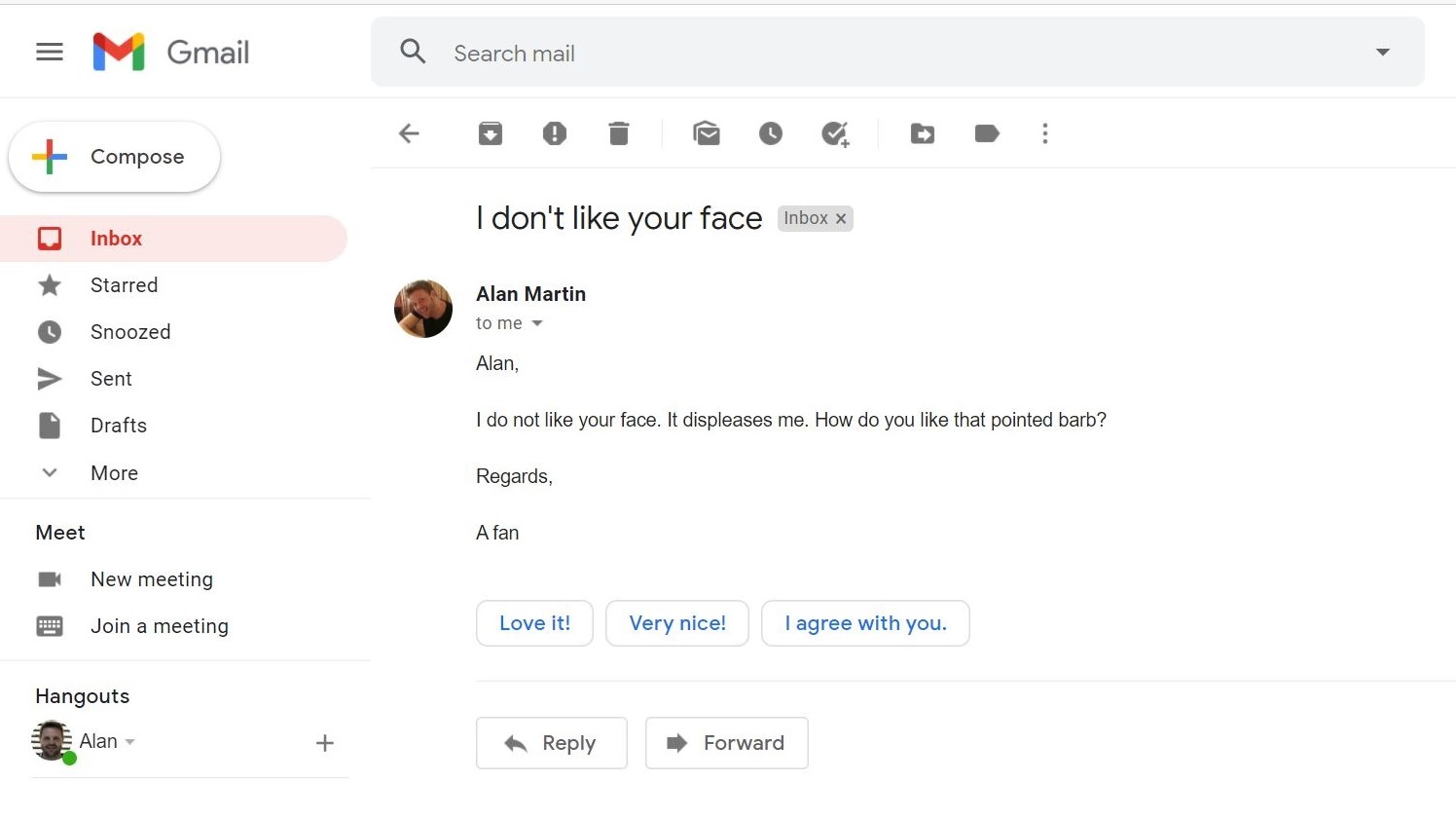
Next to the time and date and the top of the email, there are three vertical dots that Google calls 'more'. Press this to open up additional options.
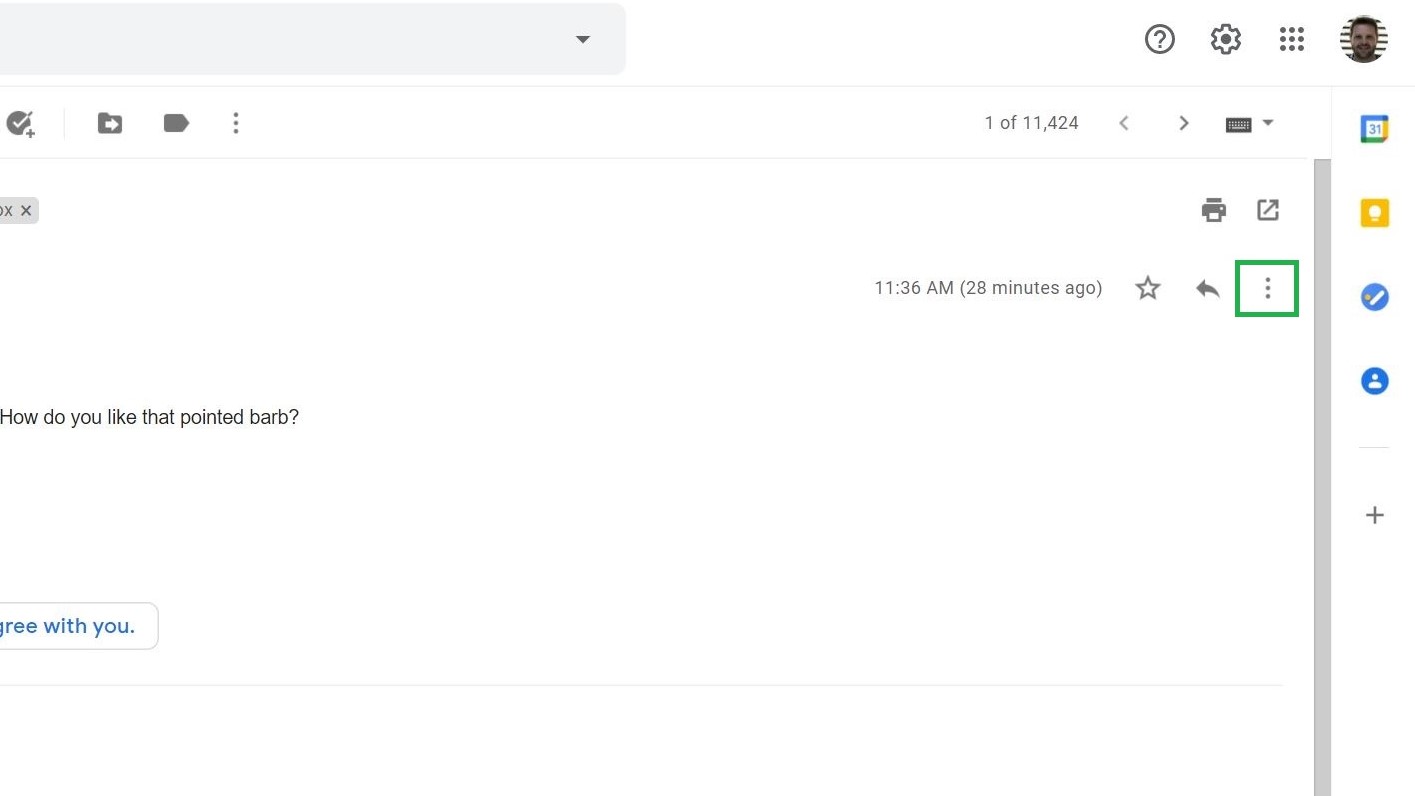
4. Block the sender
The sixth option in the drop-down menu that appears is to "Block 'Sender Name'". Click this.
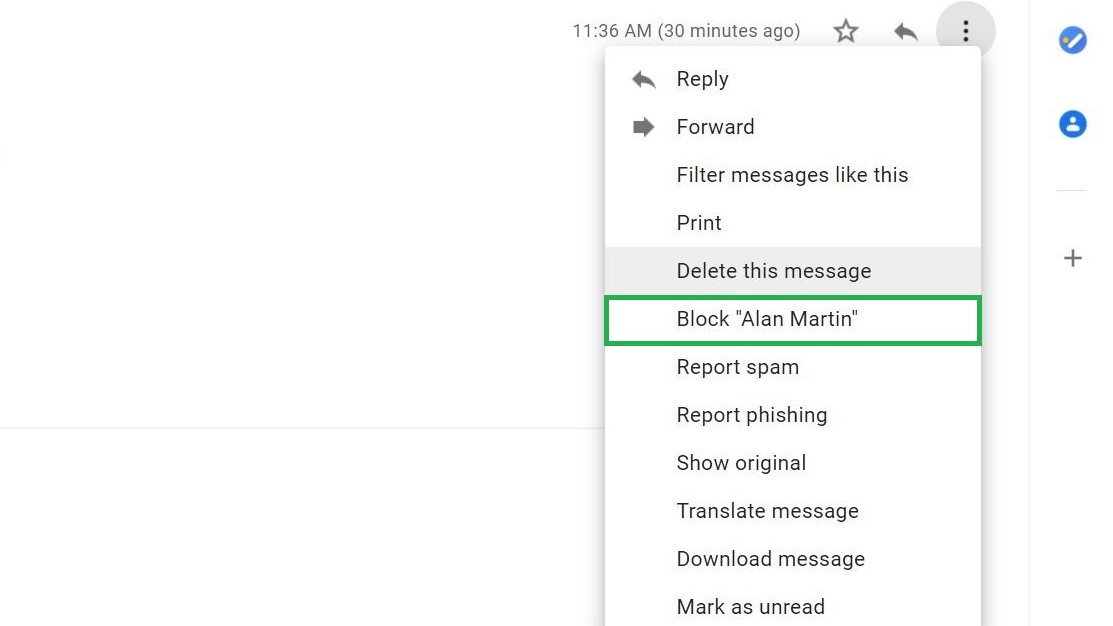
5. Confirm the block
A warning will pop up informing you that all future emails from the sender will be marked as spam messages. Press "Block" to confirm or "Cancel" if you have a change of heart.
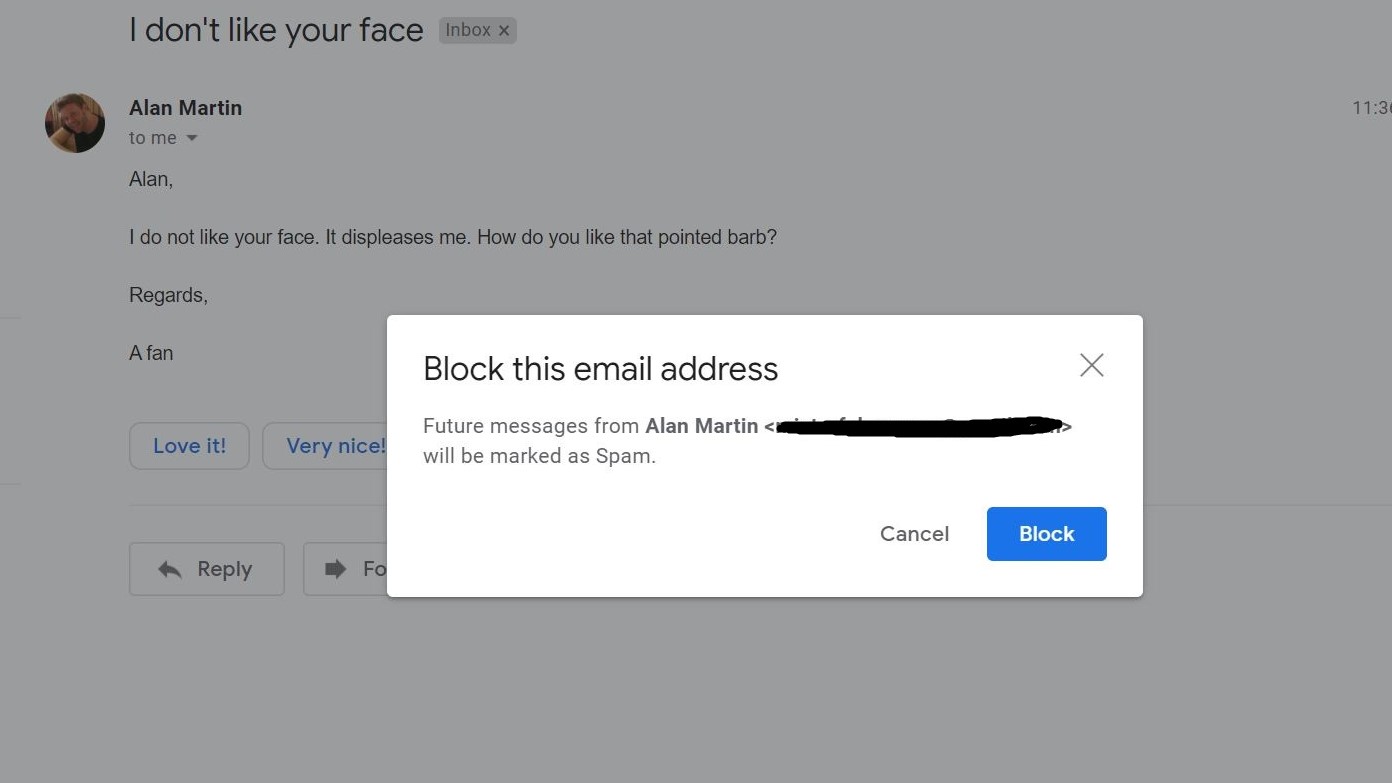
6. You're done — but it's easy to undo if you've made a mistake
All future emails from the blocked sender will go to your spam folder. But if you've made a huge mistake, just tap the "Unblock sender" button and things will return to normal.
If you want to unlock at a later date and don't have the email to hand, you can find a list of all the email addresses you've blocked under Settings > Filters and Blocked Addresses.
Just press "unblock" next to the person you want to remove from your banned senders list and they will be able to email as normal.
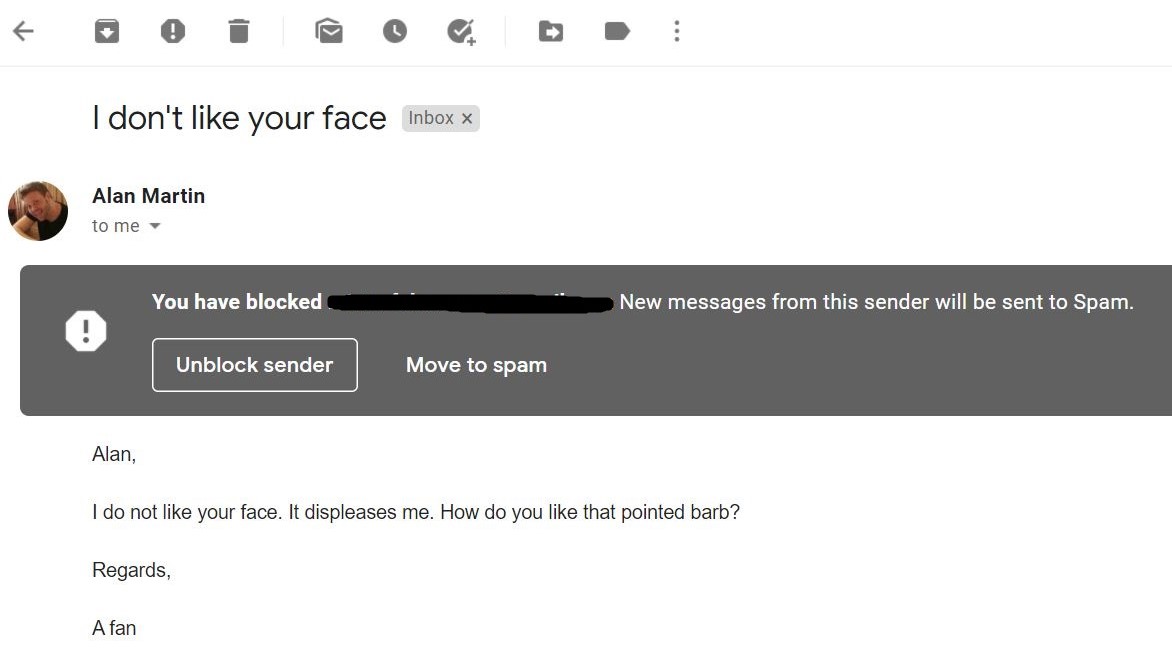
More Gmail tips
- How to use Gmail — essential tips and tricks
- How to create a new Gmail account
- How to delete your Gmail account
- How to log out of Gmail
- How to change your name in Gmail
- How to block emails in Gmail
- How to recall email in Gmail
- How to mark all as read in Gmail
- How to delete all emails in Gmail
- How to create folders in Gmail
- How to empty trash in Gmail
- How to change your password in Gmail
- How to archive email in Gmail
- How to activate Gmail dark mode
- How to turn on Gmail's two-factor authentication on your desktop
- How to set up Gmail two-factor authentication (2FA) on your phone

Freelance contributor Alan has been writing about tech for over a decade, covering phones, drones and everything in between. Previously Deputy Editor of tech site Alphr, his words are found all over the web and in the occasional magazine too. When not weighing up the pros and cons of the latest smartwatch, you'll probably find him tackling his ever-growing games backlog. Or, more likely, playing Spelunky for the millionth time.
How To Block An Email Address On Iphone
Source: https://www.tomsguide.com/how-to/how-to-block-email-gmail
Posted by: gandysquels.blogspot.com

0 Response to "How To Block An Email Address On Iphone"
Post a Comment