How Do I Transfer Texts From One Iphone To Another
"I have got a new iPhone 13 and would like to move my data from iPhone 7 Plus to iPhone 13. While I have transferred my contacts and photos, I'm finding it hard to transfer messages from iPhone to iPhone."
An iPhone 13 user has recently asked this query about transferring messages from one iOS device to another. It is pretty easy to transfer contacts or Camera Roll data, but users often face these problems when it comes to messages. Since your messages can hold so much information regarding your work or personal chats, you should take some measures to keep them safe. In this post, I will explore four of these simple yet effective solutions to transfer messages from iPhone to iPhone.
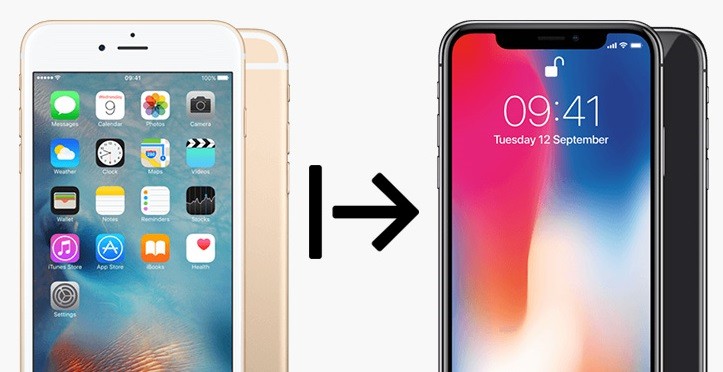
Part 1: How to Transfer Messages from iPhone to iPhone without iCloud/iTunes
Most of the users who have not taken their backup on iCloud or iTunes find it hard to transfer messages from iPhone to iPhone. Don't worry – there is a simple way to transfer your data without iCloud or iTunes. All you got to use is MobileTrans - Phone Transfer on your macOS or Windows system.
To learn how to transfer messages from iPhone to iPhone directly with MobileTrans – Phone Transfer, follow these simple steps:
Step 1: Connect both the iOS devices
To start with, you can connect your new and old iDevices to the computer and launch the MobileTrans desktop application. From all the provided options on its home, select the "Phone Transfer" feature.

Step 2: Select what you wish to transfer
The application would detect both the devices and mark them as either source or destination in no time. Your old iPhone should be the source and the latest iOS device the goal. If not, use the flip button to correct their position.

Now, just select the type of data that you wish to transfer (for instance, messages) and click on the "Start" button once you are ready.
Step 3: Wait for the transfer to be completed
Sit back and wait as MobileTrans would transfer messages from iPhone to iPhone in an instant. Kindly make sure that both the devices stay connected till the process is completed. In the end, you will notice that the transfer process is completed so that you can safely remove both phones.

That's it! Now you can access all the recently transferred messages on your new iPhone easily.
Part 2: Transfer Messages from iPhone to iPhone with iCloud
To make it easier for iPhone users to backup and transfer their data, Apple has introduced the integration of iCloud. By default, every Apple ID user gets a free space of 5GB on iCloud, which can be expanded by buying more storage. You can sync your data with iCloud or first take its backup to restore it to the new phone later.
To learn how to transfer messages from iPhone to iPhone with iCloud, follow these steps:
- If you have enough space on iCloud, then you can just take a backup of your messages on the cloud. Go to your phone's iCloud settings and enable the iCloud Backup option. From here, also turn on the feature to include your messages in the backup.
- Apple has also introduced a feature to sync Messages on iCloud for devices running on iOS 11.4 and later version. Therefore, if your phone runs on iPhone 11.4 or a newer iOS firmware, then go to its Settings > Messages and turn on the Messages on iCloud feature.
- Tap on the "Sync Now" button to sync your messages to iCloud right away. Later, you can use the same iCloud account while setting up the device and the messages would be synced on the new phone as well.
- If you have simply taken a backup of your messages on iCloud, then you need to select the option to restore data from iCloud backup while setting up your device. Here, you need to log-in to your iCloud account and select the recent backup to restore.
- Please note that the option to restore data from iCloud backup is only available while setting up a new iPhone. Therefore, if you are already using your iPhone, then you need to go to its Settings > General > Reset and factory reset your device beforehand.




Limitations
- • The option to restore an iCloud backup is only available while setting up a new phone.
- • While restoring an iCloud backup, the existing data on your phone would be deleted.
- • The entire backup would be restored and you can't selectively just transfer your messages.
Part 3: Transfer Messages from iPhone to iPhone via iTunes
Just like iCloud, users are given an option to transfer messages from iPhone to iPhone via iTunes. Firstly, you need to take the backup of your old iPhone to iTunes and later restore the same backup to the target iPhone. Though, you should know that in the process, the existing data on your new iPhone would be deleted as the backup's content will overwrite it. Also, both the devices should be running on compatible iOS versions for a seamless transfer. To learn how to transfer messages from iPhone to iPhone with iTunes, you can take these steps.
- Firstly connect your existing iPhone to your computer and launch an updated iTunes version on it. Go to the devices icon on iTunes and select your connected iPhone.
- Now, go to the Summary section on iTunes and click on the "Back Up Now" button under the Backups section. Make sure that you take the backup on "This Computer" instead of iCloud.
- Once you have taken the backup of your old device, disconnect it and connect the new iPhone to iTunes instead. If you are setting up your phone for the first time, then you will get the relevant prompt to perform its setup. From here, you can just choose to restore a previous iTunes backup to your phone.
- In case if you are already using your phone, then go to its Summary section and click on the "Restore" button instead. A pop-up window will launch for you to select an existing backup to restore on your new iPhone.



Limitations
- • The entire backup would be restored (besides messages)
- • The existing data on your new iPhone would be deleted in the process.
- • Users often face compatibility issues between different iOS versions
Part 4: How to Transfer Messages from iPhone to iPhone without Computer
If you don't want to use a computer to transfer messages from iPhone to iPhone, you can use the AirDrop feature. It is the native feature of Apple that supports devices running on iOS 7 and later versions. For this, you need to turn on the WiFi and Bluetooth features on both devices. To know the stepwise process to AirDrop your messages, the following steps can be taken.
- Firstly, go to the Control Center on your phone and turn on the WiFi and Bluetooth features. Also, tap on the same section, to get the AirDrop feature from here as well.
- Alternatively, you can also unlock your phones and go to their Settings > General > AirDrop to turn it on. To avoid any issues, you can keep their visibility to "Everyone".
- On the source iPhone, go to the Messages app, and select the messages that you wish to transfer. You can also go to any contact and select all the exchanged messages.
- Go to the share icon and from the provided options, tap on the AirDrop feature. Select the target device from here and accept the incoming data on it to receive your messages.



There you go! Now when you know 4 different ways to transfer messages from iPhone to iPhone, you can easily meet your requirements. As you can see, most of the methods have certain limitations while MobileTrans – Phone Transfer provides a one-click data transfer solution. That is why it is recommended by experts over other applications or solutions to transfer data from one phone to another. Not just iOS to iOS, you can also use it to transfer your data between Android and iOS or Android and Android as well.
How Do I Transfer Texts From One Iphone To Another
Source: https://mobiletrans.wondershare.com/transfer/transfer-messages-from-iphone-to-iphone.html
Posted by: gandysquels.blogspot.com

0 Response to "How Do I Transfer Texts From One Iphone To Another"
Post a Comment