how to add a footnote in google docs
Google Docs is an excellent application for writing and editing your documents. It allows you to create documents, edit .doc and Microsoft Word files, create banners, reports, newsletters, and whatnot! Every writer knows the importance of usingfootnotes in their articles. Adding them not only enhances the quality of your article but also gives it a more professional look.
Footnotes are a great way to provide the user with useful context, page numbers, cite references, add interesting comments or facts (which are not directly related to your article), etc. Moreover,footnotes are almost always necessary when you are working on an academic article or research paper.
If you useGoogle Docs for writing and editing your written content and wonder how to addfootnotes to your documents, you have reached just the right place! Adding footers inGoogle Docs is a fairly simple task, and we will show you how to do it.
In this article, we will explain:
- how you can createfootnotesinGoogle Docs
- how you can do Chicago-stylefootnotes
- how do you reuse a footnote in Google Docs
We will be explaining all this in an easy step-by-step method. So by the time you finish reading this entire piece, you will be able to createfootnotes like a pro!
Before we get started with the tutorial, if you are looking to learn more about apps like Notion, Todoist, Evernote, Google Docs, or just how to be more productive (like Keep Productive's awesome Notion course), you should really check out SkillShare. Skillshare is an online learning platform with courses on pretty much anything you want to learn. To learn more about Skillshare and its vast library of courses and get 30% off, click the link below:
SkillShare – Online Learning Platform
Now let's get started with the tutorial!
So, let's get started!
Steps to Add a Footnote in Google Docs
Enclosed below are the list of steps to add a footnote in Google Docs:
- Open the Google Doc in which you want to add the footnote
- Move the cursor to where you want to add the footnote (automatically adds notation in correct spot)
- Go to Toolbar->Insert and select Footnote
- In the Footnote space, type in your footnote
Detailed Steps for Adding a Footnote in Google Docs
Step 1: Open the Google document in which you want to add the footnotes.
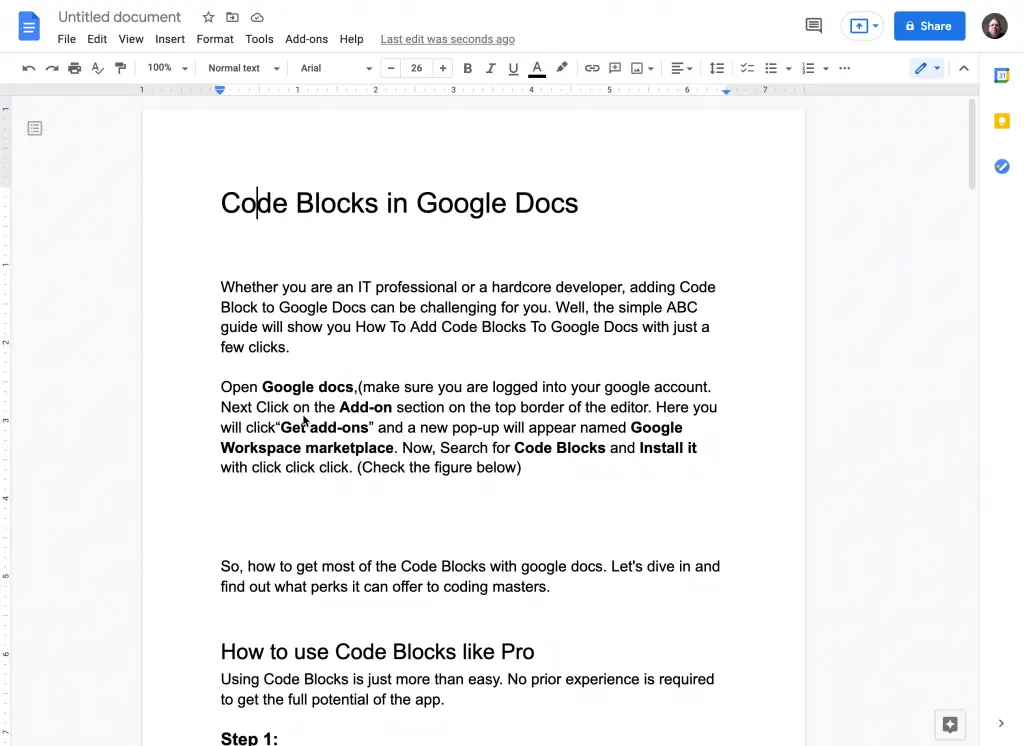
Go to Google Docs. Open the document you want to add footnotes to.
Step 2: Take the cursor to where you want to add a footnote in the document. This will automatically add the notation at the correct spot.
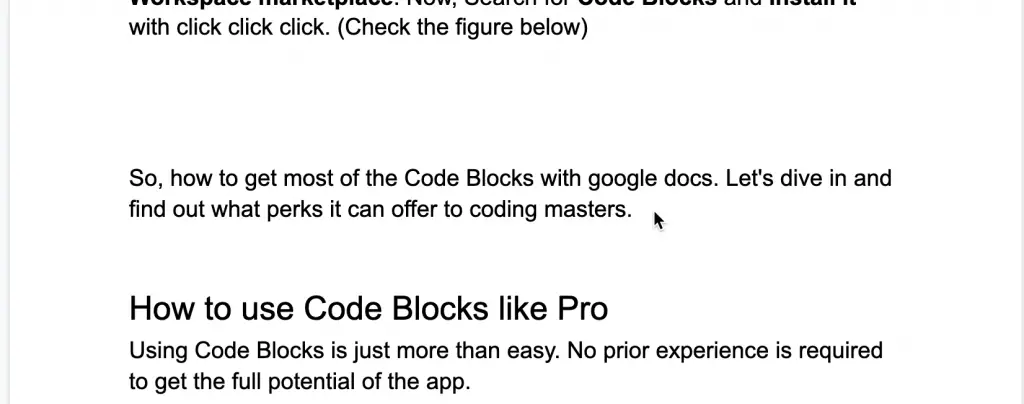
Move your cursor to the spot where you want to note your footnote.
Step 3:Go to the Main Menu at the top of your document and click "Insert." When you do this, a drop-down menu will appear. From that menu, click on "Footnote."
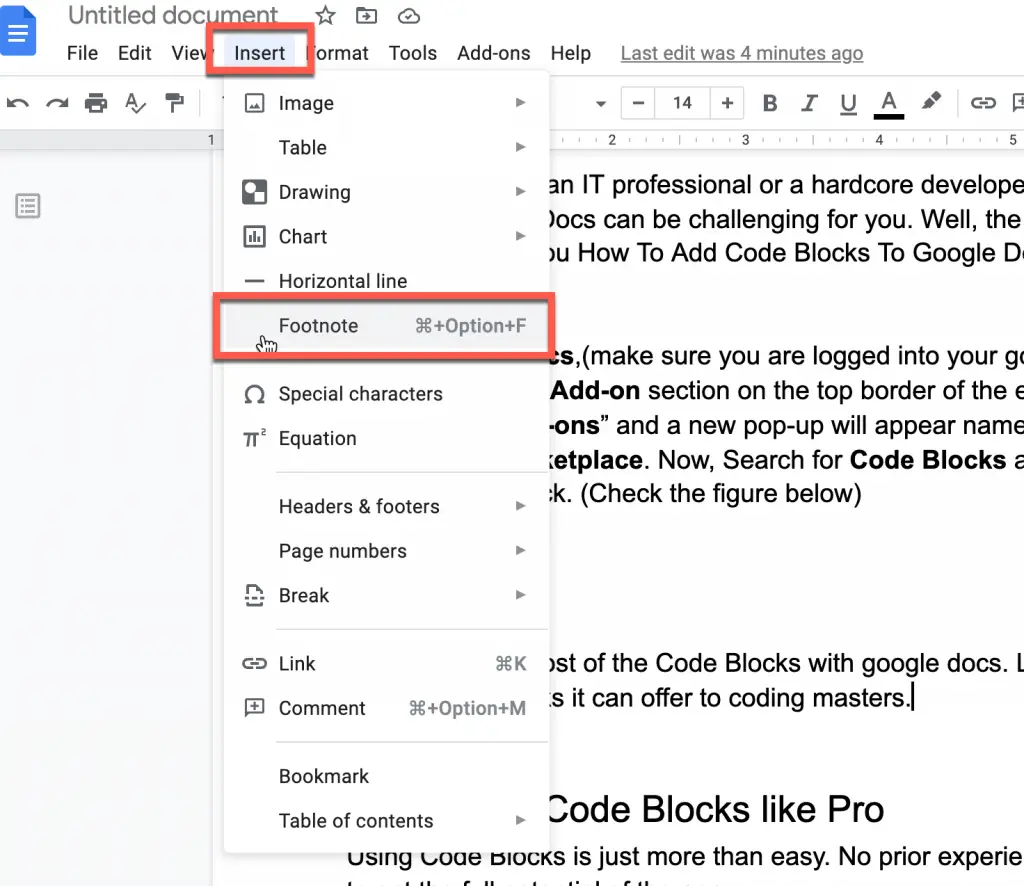
Next, navigate to the main menu at the top of the Google Docs window. Go to Insert -> Footnote to add the footnote to the bottom of the Google Docs page.
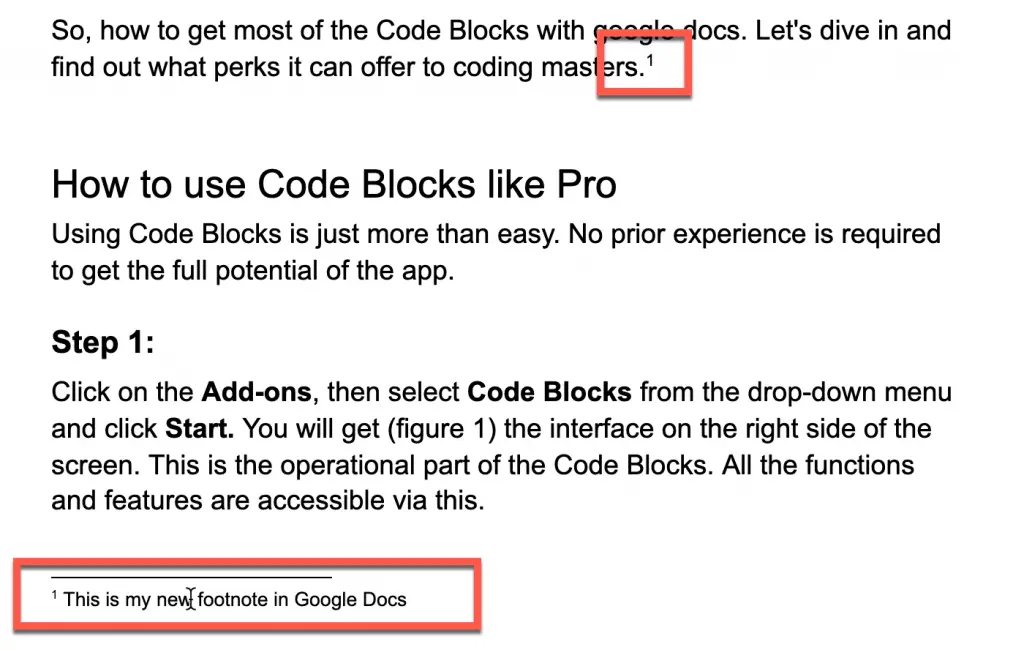
After you follow the third step, a superscript number will automatically appear on the point where you placed the cursor. Moreover, a numbered footnote will also appear at the bottom of the page.
Step 4: Go to the space provided for the footnote and type it there. You can also format the footnote in the citation style of your liking.
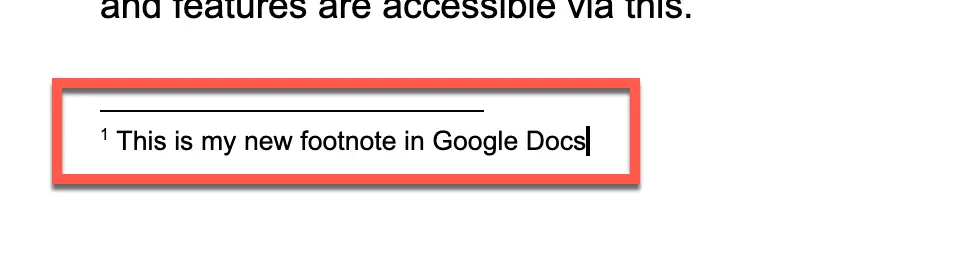
You can also format the footnote in the citation style of your liking. And it's done! You have just created a footnote in yourGoogle Docs.
How to Make the Footer Different on Each Page of theGoogle Docs?
While adding a footnote in your document is a pretty easy task, you will need some tricks to make a footer different on eachGoogle Docs page.This is becauseGoogle Docs doesn't allow the users to use different footers on different pages of the document directly.
But don't worry! We have got you covered. You can make a footer different on each page ofGoogle Docsby using section breaks.
So, how do you do it? Enclosed below are the steps required to make the footer difference on each page of Google Docs:
- Open the Google Docs document to the page where you want to have a different footer.
- Put the cursor at the end of the last sentence of the previous page.
- Click on Insert -> Break-> Section break (next page).
- The cursor will automatically move to the next page, where a section break line will be added.
- Add your footer content
- Repeat the same steps for all the pages you want to add a different footer.
Detailed Steps for Different Footers on each Page of Google Docs
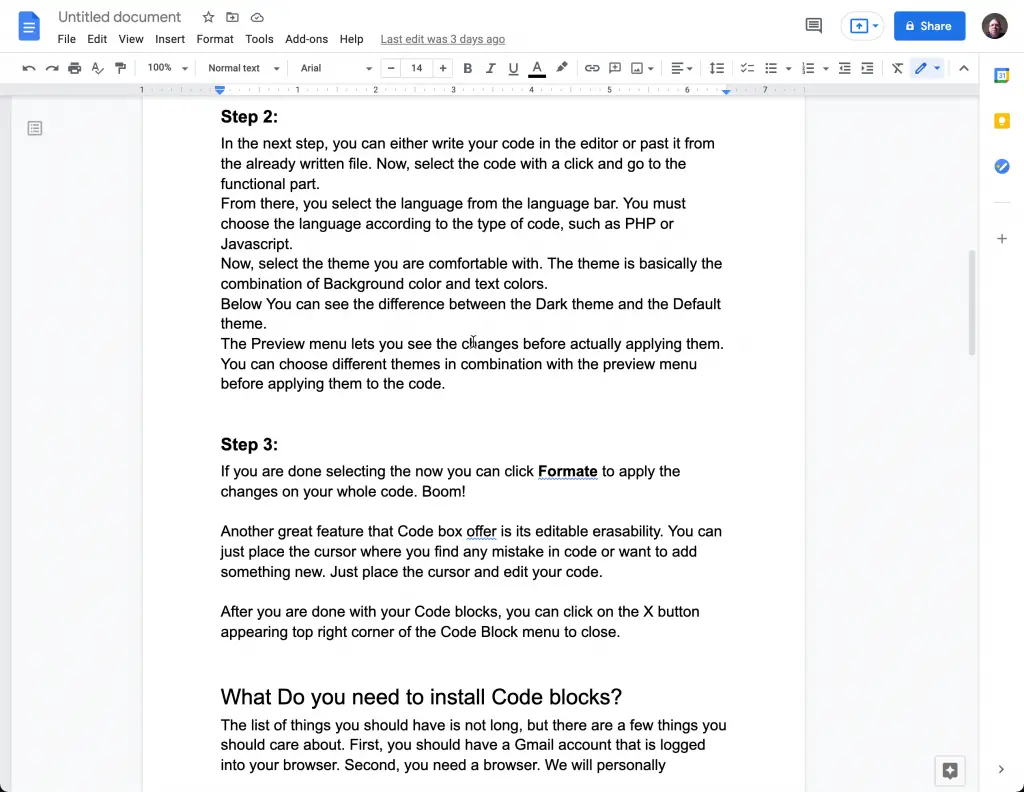
Step 1: Open the Google Docs document to the page where you want to have a different footer.
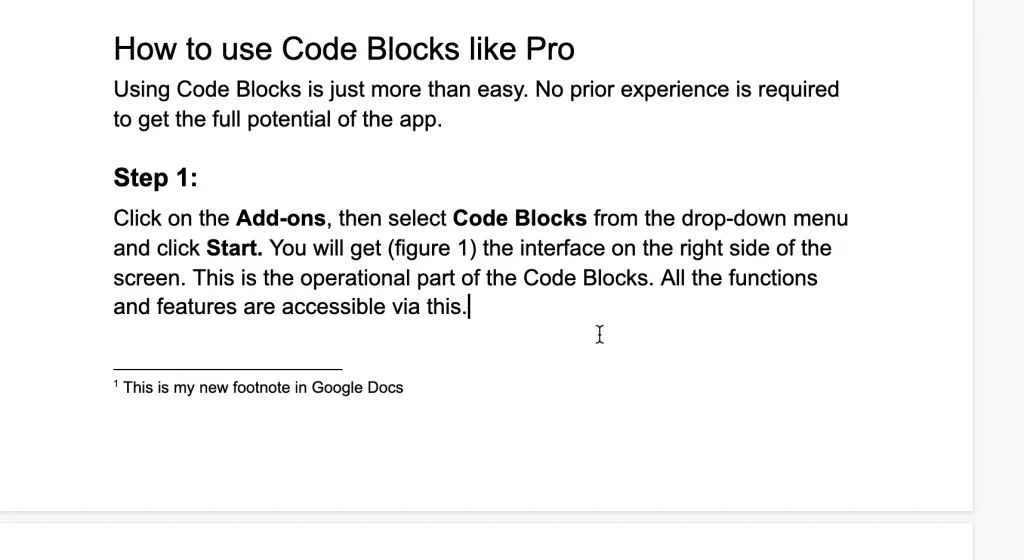
Step 2: Now, put the cursor at the end of the last sentence of the previous page. Remember, you have to put the cursor at the end of the previous page, not the current one.
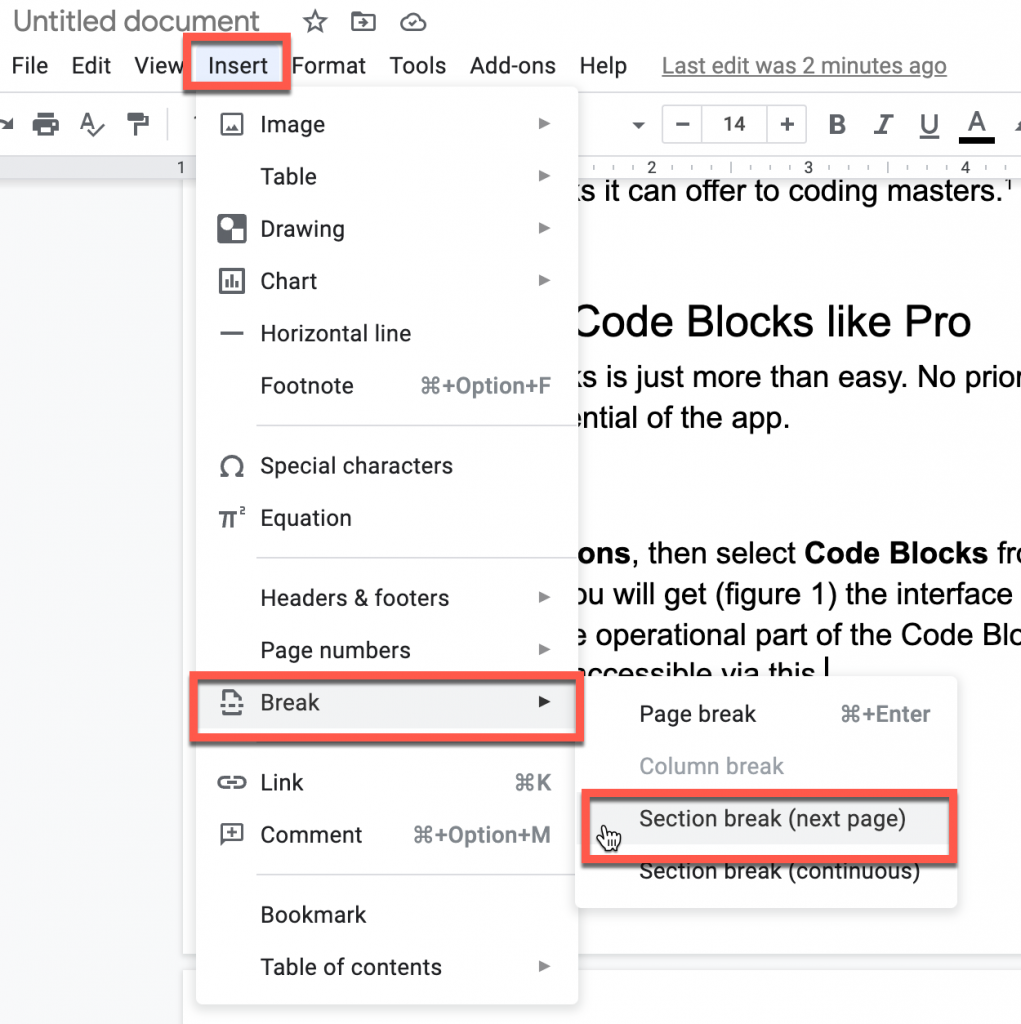
Step 3:When you're at the end of the previous page, click on Insert -> Break -> Section break (next page) .
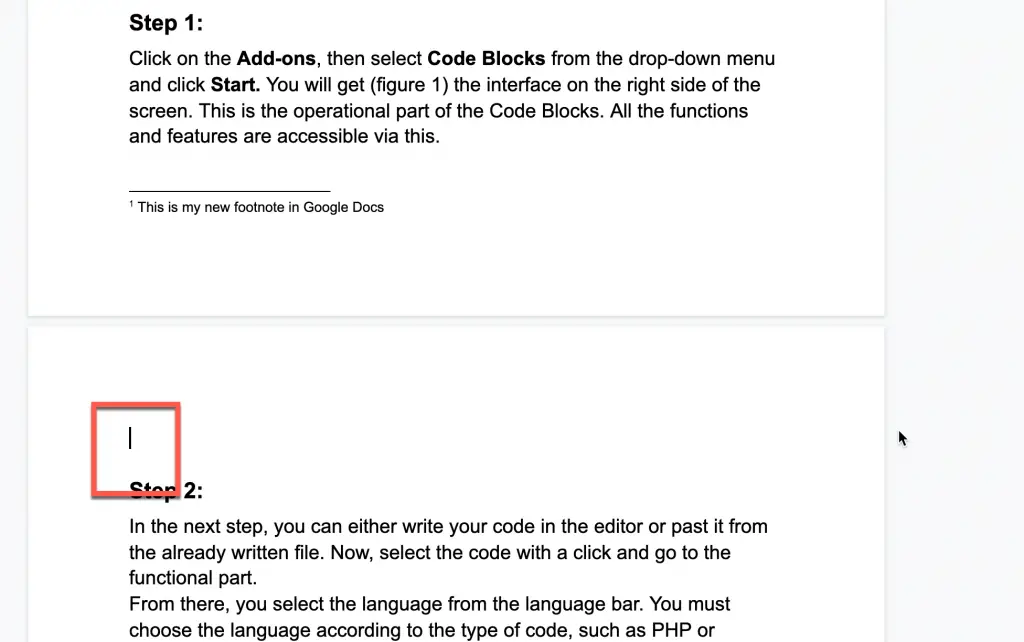
Step 4: As soon as you follow step 3, the cursor will automatically move to the next page, where a section break line will be added.Double click at bottom of page to see footer section.
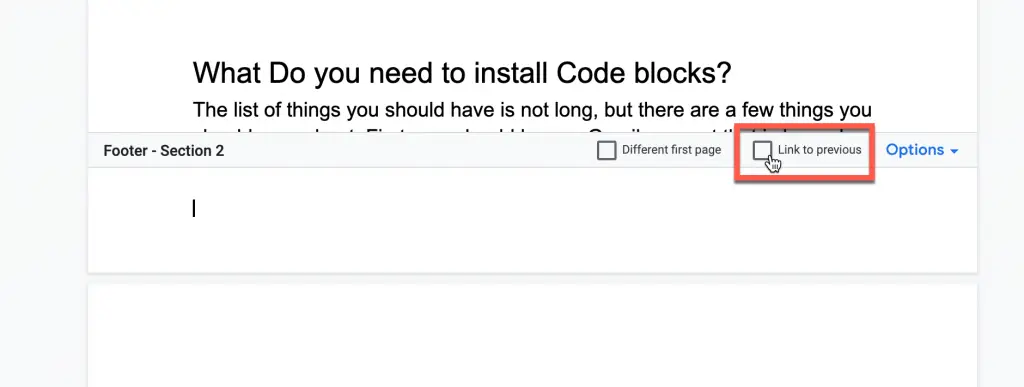
All you need to do is scroll down to the footer area on the same page and uncheck the "Link to previous" option.
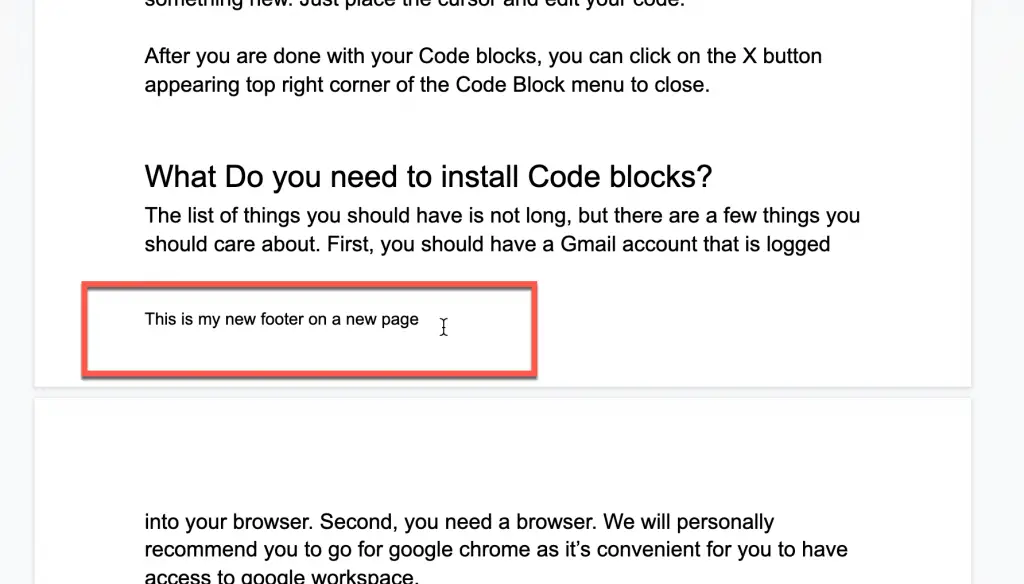
Step 5:Add your footer content, and it's done! If you scroll up, you will find that this footer is different from the above pages.
Step 6:Repeat the same steps for all the pages you want to add a different footer.
How to Create Chicago StyleCitations onGoogle Docs
Chicago is a popular citation style that is often used in research papers and reports. Doing Chicago-stylecitations on yourGoogle Docs document is an easy task. You can do it in less than a minute.
Follow these super-simple steps to learn how to add Chicago-style footnotes from the web to Google Docs.
- Place cursor where you want footnote indicator to appear
- Go to Tools in the main menu and select Citations
- The Citations menu will appear on the right. Select Chicago-Author-Date from the drop-down menu
- Click + Add citation source
- Select Source type for drop-down menu
- Fill in information for footnote/citation and click Add citation source
- Click the Cite button to add to document in Google Docs
- Your citation should appear in your Google Doc in Chicago citation style
Step 1:Place cursor where you want footnote indicator to appear
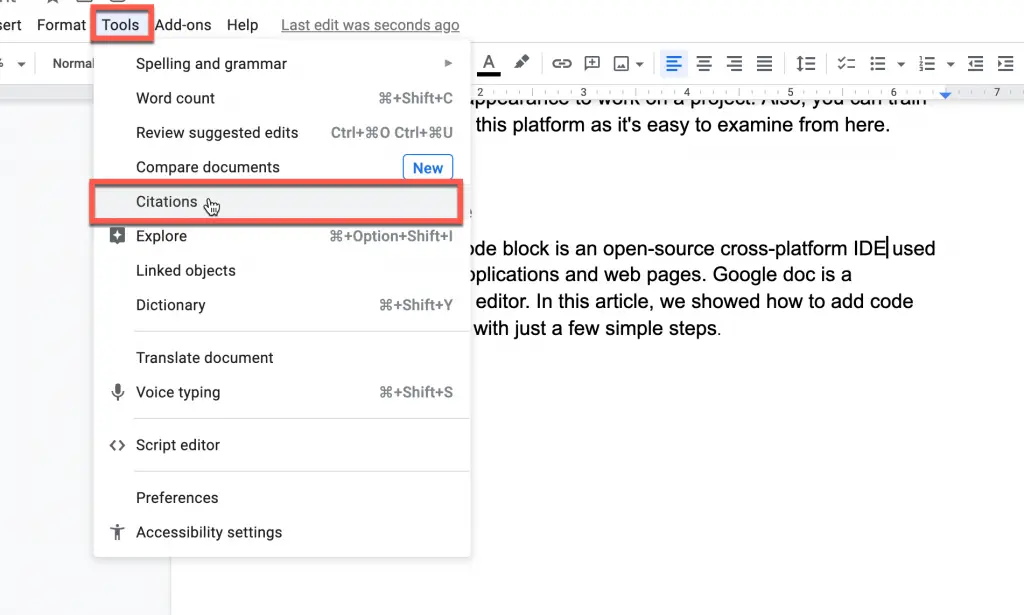
Step 2: Go to Tools in the main menu and select Citations
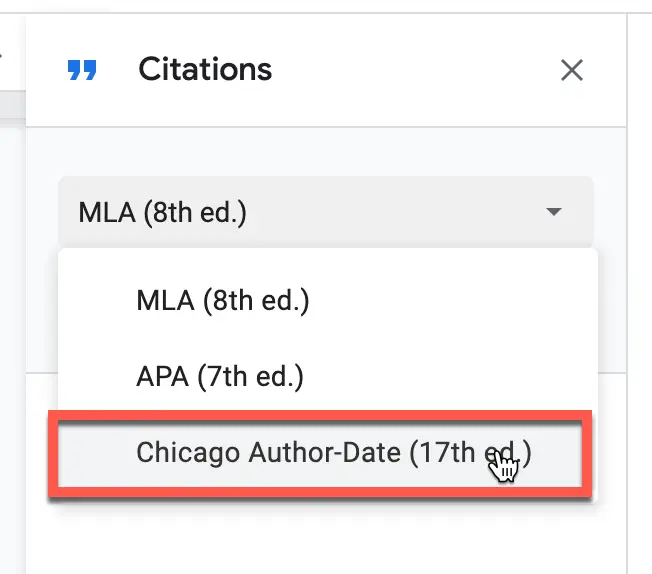
Step 3:The Citations menu will appear on the right. Select Chicago-Author-Date from the drop-down menu
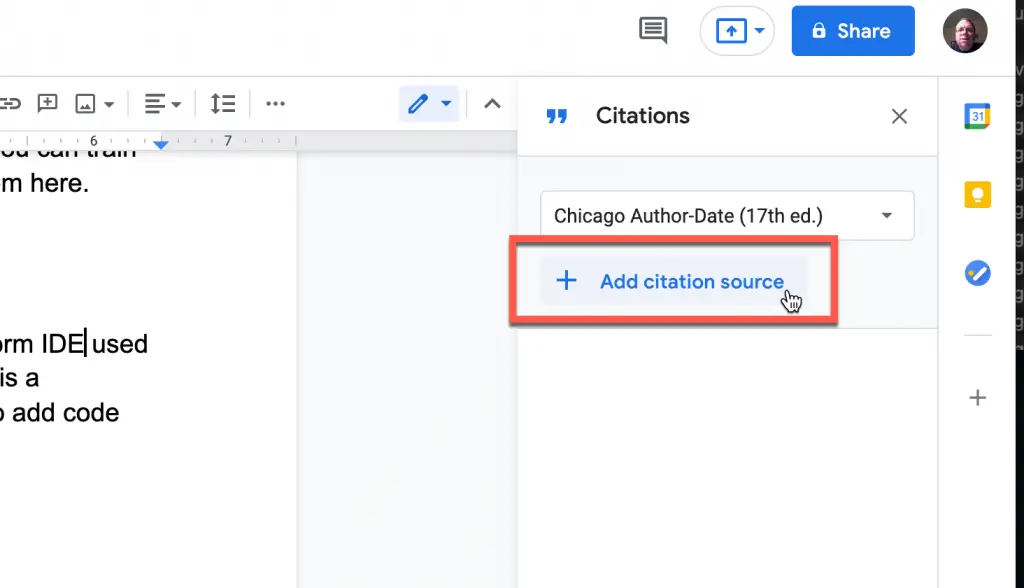
Step 4: Click + Add citation source button.
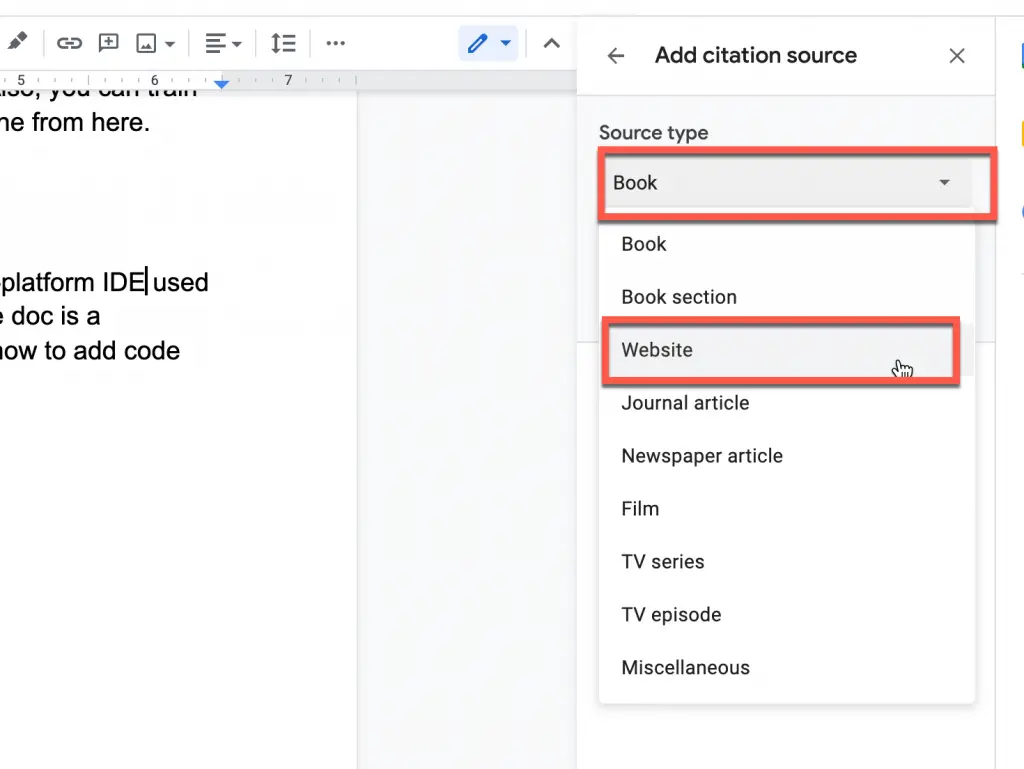
Step 5: Select Source type for drop-down menu
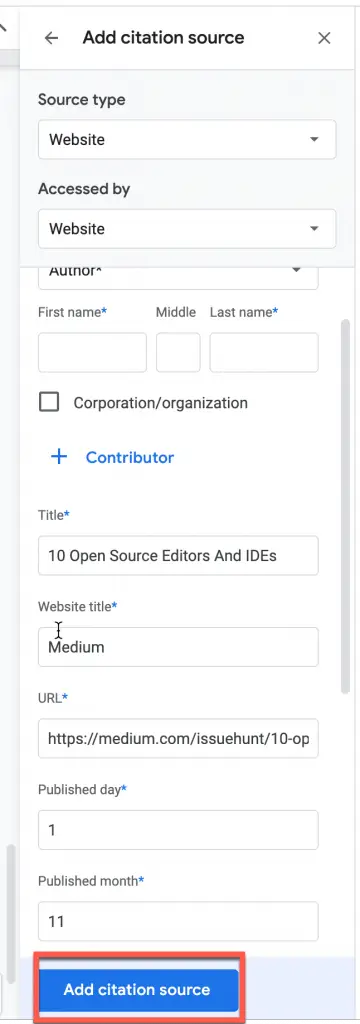
Step 6: Fill in information for footnote/citation and click Add citation source button.
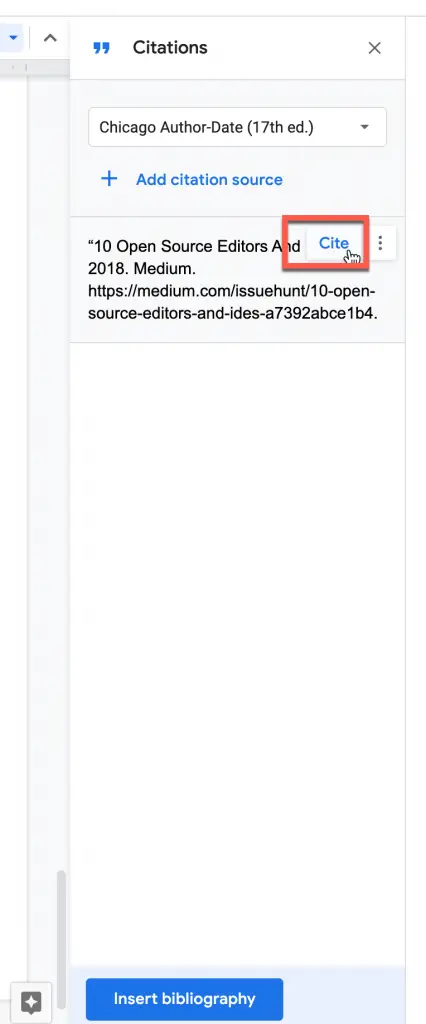
Step 7: Click the Cite button to add to document in Google Docs
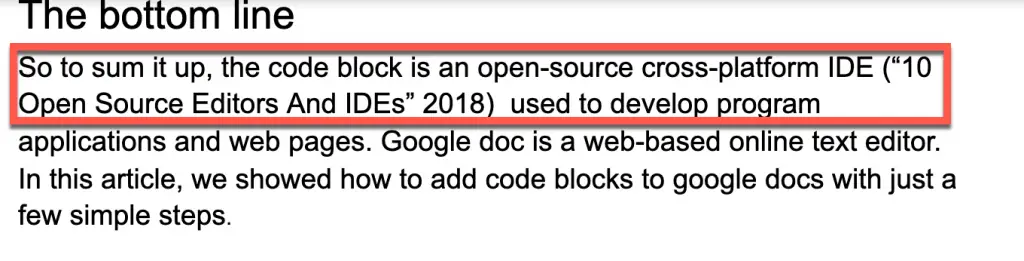
Step 8: Your citation should appear in your Google Doc in Chicago citation style
How to ReuseFootnotes inGoogle Docs
You can reuse the same footnote multiple times around your document by using the copy-paste trick.
Here are the steps for it:
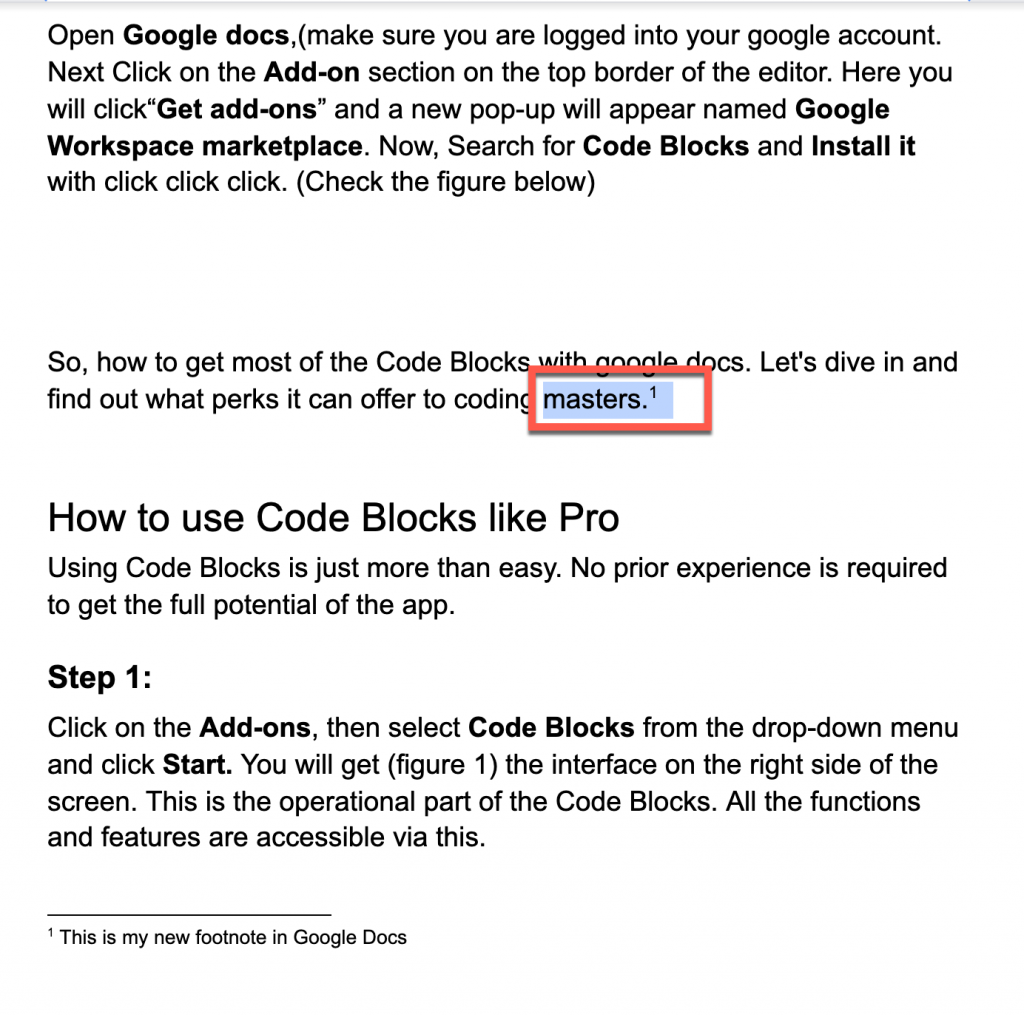
Step 1:Select a word that the footnote you want refers to, along with the word that follows it.
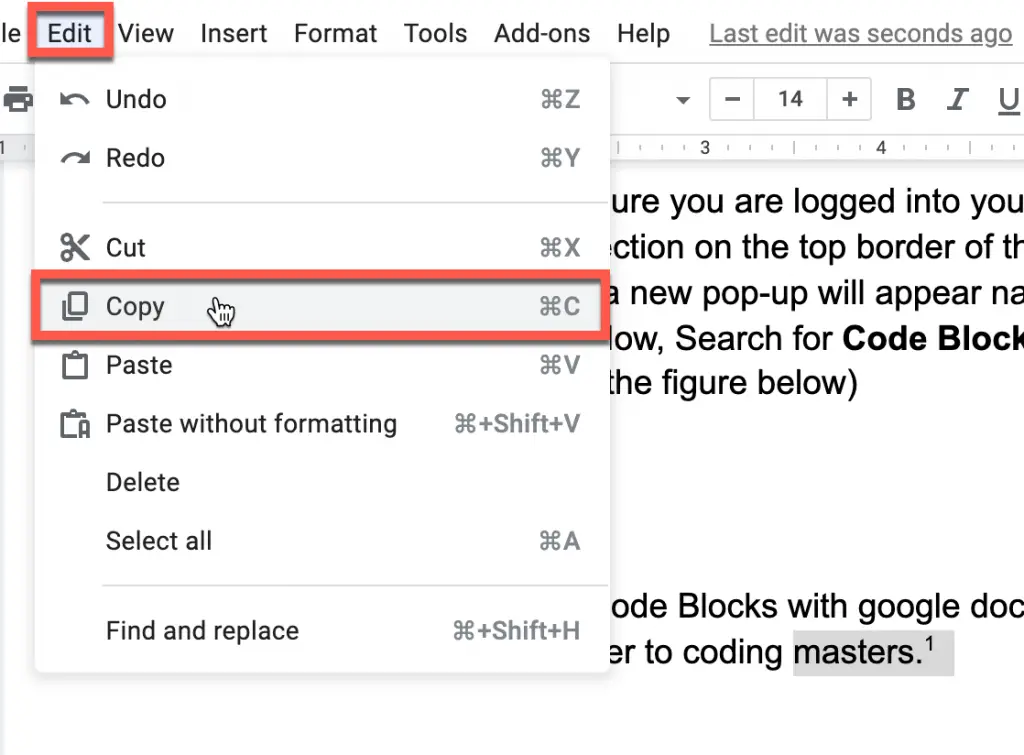
Step 2:Copy both the words.
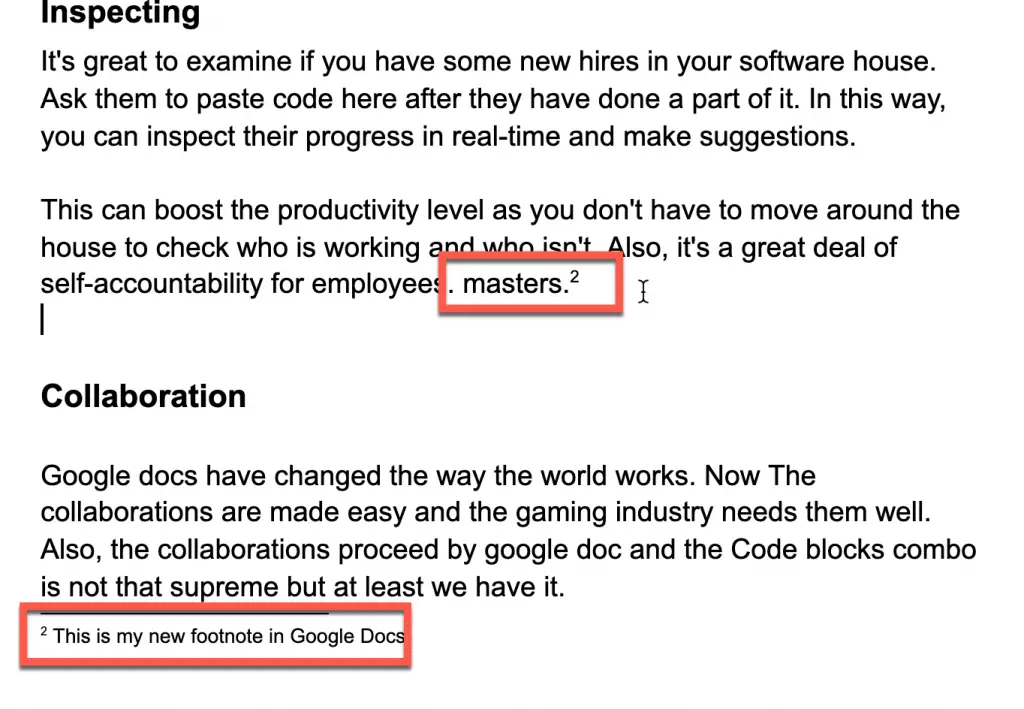
Step 3:Paste them anywhere in your document. The footnote reference will automatically get added at the bottom of the document.
Step 4:This will allow you to reuse the footnote (as many times as you need) while the original one will remain the same.Google Docs will automatically adjust the footnote number accordingly.
Conclusion
So there you go! You now know multiple ways to usefootnotes in yourGoogle Docs. So what are you waiting for? Go ahead, follow these steps, and createfootnotes in your documents.
Want More Tips and Tricks? Subscribe to our Newsletter!
If you haven't already subscribed, please subscribe to The Productive Engineer newsletter. It is filled with tips and tricks on how to get the most out of the productivity apps you use every day. We hate spam as much as you do and promise only to send you stuff we think will help you get things done.
Check Out Our YouTube Channel!
We have a YouTube channel now and we are working hard to fill it with tips, tricks, how-tos, and tutorials. Click the link below to check it out!
link to our YouTube page
Do you use the same password for multiple sites? Do you have trouble remembering all your passwords? You should try 1Password! 1Password is secure and allows you to log in to sites and fill forms securely with a single click. I use 1Password for all my passwords and it really makes managing all my passwords simple.
For more information on 1Password and to get a 30-day free trial, go to 1Password at the link below:
1Password – The world's most-loved password manager
Check out our Resources Page
Check out our resources page for the products and services we use every day to get things done or make our lives a little easier at the link below:
Link to the resources page
Looking to Get Started Blogging or on YouTube?
Getting started can seem daunting and scary (I know it was for me) but it doesn't have to be. I was very lucky to find a program that that has helped me grow my blog to over 35,000 page views and a YouTube channel that is growing month-over-month.
Project 24 by Income School is the program that I have used. I have been a member for over a year now and just renewed my membership. I cannot recommend Project 24 enough! For more information on Income School, click the link below:
Project 24 by I ncome School – Teaching You How to Create Passive Income from Blogs and YouTube
how to add a footnote in google docs
Source: https://theproductiveengineer.net/how-to-use-footnotes-and-citations-in-google-docs-detailed-guide/
Posted by: gandysquels.blogspot.com

0 Response to "how to add a footnote in google docs"
Post a Comment